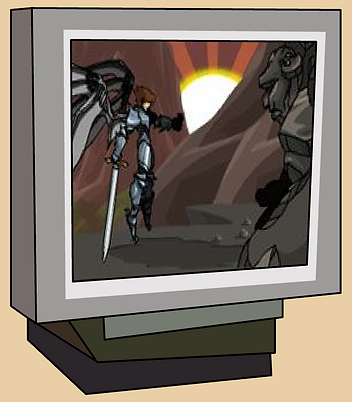IRC Channel Ownership 101
by Pae
Abridged Version
This version has been heavily abridged to provide a more brief overview than the one found on the forum, which includes a longer version of 'Finding Instant Help,' a listing of common channel and user modes, XOP and Access Levels explanation, Fun Stuff, and Reminders. The full version can be found here.
For those who know what IRC is, just skip this paragraph. For those who aren't familiar with IRC but are familiar with instant messaging, think of it as many chat rooms all in one. It's more based around a community than individual people. You can still have private conversations by using Private Messages (PMs). For those who aren't familiar with either, just dive right in.
Now that IRC Chat Help is out on its own on the index page of the forum, I'm thinking that IRC may become more popular than it is. And some people want to create their own channels after a little bit of experience in the AE channels. Although there are a multitude of features available, there are some that I think are particularly important for people who want a channel of their own.
The first thing would be at least a basic understanding of IRC and how to use it. The IRC FAQ provided on mIRC's site is thorough. If that's too long for you, I really suggest reading all of Chat Overview, which can be found on AE's forums under IRC Chat Help. Along with that, the other stickies in the IRC Chat Help are well worth a quick look through. If you need help connecting, you can post in the help thread there. If you can connect to Caelestia (AE's official IRC chat network), but are having IRC issues, you can join #help for a quicker source of help.
Before you create your channel, you may want to first familiarize yourself with some more commands that you'll probably need while running your channel. Please note that if you don't want to register your channel on the network, it severely limits some capabilities, but the channel can be used without doing so. I'll break it down into sections. Remember that these are just the basics! When you see underlining, that means that you need to replace whatever is underlined with what's applicable for you. In any of the examples that follow, I'll be setting modes in a channel called #Test with myself as the user.
Finding Instant Help
-
Channel Help - /cs help (If nothing comes up, use /msg chanserv help .)
-
-
Bot Help - /bs help (/msg botserv help)
Channel Control
-
Modes are case-sensitive! This means that there IS a difference between B and b.
-
The plus sign (+) applies a mode, while the minus (-) removes it.
-
This is how you change some settings in your channel.
/mode #ChannelName (+/-) SpecificMode
-
This is how you change settings with the users in your channel.
/mode #ChannelName (+/-) SpecificMode User's Nickname
Giving Other People Permanent Access to Change Your Channel Settings
Note that this requires your channel to be registered.
When you set a mode on someone, it is temporary, until they leave the channel. Once they leave, that mode (other than +b) will disappear. Using this will make the channel or bot set the mode on them once he/she joins. Note that it requires a registered nickname. Use /ns help register for more information about that.
The default setting for registered channels on Caelestia uses the XOP system. The other system, access levels, uses numbers. If you want to switch to access levels, use /cs set #ChannelName XOP off . If you want to enable it again, use on instead of off. Note that if you have altered specific things for the access levels, all of that information will be lost. Information about the XOP system can be found at /cs help sop, aop, or vop. Information about the Access Levels system can be found at /cs help access .
Creating Your Channel!
Now, let's go on to create your channel. This is actually the easy part.
First, make sure that youre nickname is registered. If not, use /ns help register .
After that, use /cs register #ChannelName Password Description .
Next time, whenever you are identified (think of it as logged in to your nickname) on your nickname and join the registered channel, you'll be automatically +oq'ed.
Have fun!
To explain why this guide seems backwards with channel registration last, it's to make it so that people are more likely to read the information on how to run a channel, instead of create and register a channel, then skip the information about running a channel.